What Does the Blue Screen of Death Mean
What Does the Blue Screen of Death Mean
What is the blue screen of death (BSOD)?
Officially called the stop screen, or stop error, the blue screen of death (BSOD) is a most unwanted error, second only to malware or ransomware in indicating that a user is in for a very bad day. It comes with no warning and all unsaved work is immediately lost. And given what it indicates, that could be the least of a user's problems.
BSODs result from a driver software error or issues with hardware. A BSOD is a full system failure at the Windows kernel level due to an issue with Windows drivers and/or hardware. It is not an app crash. If the browser crashes, Windows continues running. It's very rare that an app can cause a blue screen because they run at a higher level in the operating system.
The term blue screen of death stems from the fact that a blue screen with white text appears describing the error when it occurs. Up to Windows 7, the BSOD was full of hardware information that was useless to most users.
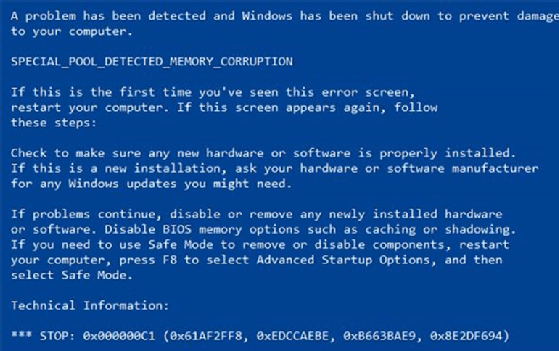
Starting with Windows 8, it scaled down the amount of information and put a large sad face on the screen. It also puts a QR code on screen so users can look up the cause of the blue screen with their smartphones.
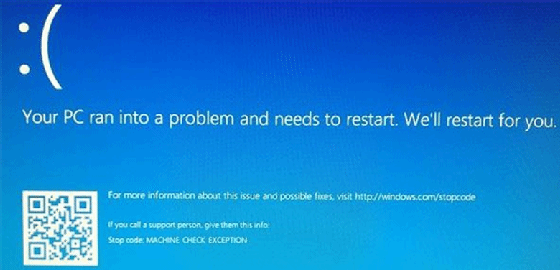
When hit with a BSOD, a computer stops running for its own protection to prevent a catastrophic hardware failure or damage to devices, while creating a memory dump file and writing it to disk. Users then must reset their systems to restart Windows.
When a computer restarts after receiving a BSOD, it goes through an automatic troubleshooting and repair process. However, if Windows can't repair the issue, users can try to troubleshoot on their own.
What causes BSOD?
There are two causes for the BSOD: hardware and software. At the software level, it would most likely be software drivers for hardware devices. A bad device driver can easily cause a BSOD. It is far less likely that an app such as Microsoft Word would cause one, but not impossible. If a BSOD occurs after a device driver upgrade, then the solution is to roll back or uninstall the driver -- or perhaps reinstall it -- as the initial install could have been corrupted.
There could also be a very low-level bug in the firmware or BIOS. In this case, users should check with the motherboard maker for a BIOS upgrade.
If the issue is with a hardware component such as a graphics card or sound board, the easiest way to check is to remove the board and see if the problem persists. For more vital components such as SSDs (solid-state drives) and memory, there are utilities to run diagnostics. Most SSD makers have free utilities to test their hardware, while the free utility MemTest86 is the standard for memory testing. Less frequent causes for a BSOD are low disk space and malware. If a computer is very low on space on the C: drive, the Windows swap or paging file might have problems. Malware can cause issues if the infection causes damage to the hard disk master boot record or system files are damaged.
Troubleshooting BSOD
During a BSOD, stop codes appear at the bottom of the screen. There are 270 stop codes total, but most are exceptionally rare. Here are the most common:
KMODE_EXCEPTION_NOT_HANDLED
An error in the kernel process associated with incompatibility or equipment malfunction.
NTFS_FILE_SYSTEM
This is a drive error caused during read or write, usually due to data integrity on disk or in memory.
DATA_BUS_ERROR
This is the result of errors in RAM. The cause may be incompatible or defective memory sticks.
IRQL_NOT_LESS_OR_EQUAL
This error may be due to a malfunction of the drivers, system services or incompatible software.
PAGE_FAULT_IN_NONPAGED_AREA
This is an error related to the swap file during operation of file systems or failure of a service or software.
Click here for a more extensive list of stop codes .
Troubleshooting BSOD
Here are some steps to take to troubleshoot BSOD:
- When a BSOD appears, users should write down the error code and reboot their computer. Windows will attempt to determine the problem and fix it. In many instances, that's enough to address the problem.
- If the problem persists, users should think back to what they did before the BSOD occurred. Was a new program installed, driver updated, or new app installed or upgraded? If so, that may be what caused the BSOD.
- If it comes out of nowhere and no recent software changes were made -- that includes Patch Tuesday fixes, which have introduced a fair share of BSODs after an update -- then it might be hardware failure.
- If the error persists after a user installs a new program/hardware, updates a driver or installs a Windows update, consider a system rollback. Windows has a feature called System Restore, which takes a snapshot of a computer, OS and apps, saving it for emergencies such as this. Keep in mind, System Restore defaults to off, so users must turn it on. It can be found in the system utilities.
- A virus check for a persistent BSOD is a good idea. Users should restart their computers in safe mode by hitting F5 at boot for the menu option and run their antivirus software. An even better option is to have a USB drive with a preinstalled antivirus to boot from rather than the computer. However, users must plan ahead to make such a USB drive.
- An incorrectly installed or outdated driver can lead to a system crash. Users should download and install the latest drivers for their computer's hardware from the computer manufacturer's website. This may fix BSOD caused by driver problems.
- Removing computer components such as memory sticks and cards may also determine the cause of a problem.
- If all else fails, users can try resetting Windows or performing a clean install. However, this is a last-resort option and users should be sure to back up all important data to an external hard drive before reinstalling Windows.
Read more about how to troubleshoot BSOD for Windows 10 .
This was last updated in April 2021
Continue Reading About blue screen of death (BSOD)
- How to fix a Windows 10 boot loop
- Survey: Backup failures hit a high as pandemic working hits home
- How to boot to Windows Safe Mode on Windows 10
Dig Deeper on Enterprise infrastructure management
-

How to fix a Windows 10 boot loop
By: Serdar Yegulalp
-

USB iPhone Link-Up Causes BSOD

By: Ed Tittel
-

How to troubleshoot the blue screen of death for Windows 10

By: Gary Olsen
-

Windows NTFS flaw posted after disclosure gets nowhere

By: Peter Loshin
Source: https://searchwindowsserver.techtarget.com/definition/blue-screen-of-death-BSOD
Posted by: cairnsacquamen.blogspot.com